こんにちは!ガジェットぴろぐです。
今回は、Xperia 1 シリーズの OS ダウングレード、アップデート方法についてご紹介します。
準備
Xperia 1 シリーズ以降で、Windows パソコンを使用した OS のダウングレードを行う方法について、やり方は大きく3つ存在します。
- 1. Xperia Companion
- 2. Fastbootd
- 3. newflasher
1番目の Xperia Companion では、ファームウェアファイルが OTA (端末にインターネット経由で直接配信される方法) のみでしか配信されていない場合のみ OS のダウングレードを行う方法ができますが、殆どの場合は、OS のアップグレードしか行うことができません。
2番目の Fastbootd では、Bootloader のロックを解除している必要があり、こちら で紹介している方法を使用した後に行うことができる作業の一つです。こちらの方法を使うことで、Xperia 1 II に Xperia 5 II のファームウェアを書き込んだり本体の署名に関わらず作業することができます。
Fastbootd を使用したファームウェアの書き込み方法については、こちら に置いてあります。
3番目の newflasher では、ファームウェア署名に関わりますが、使用している端末の OS バージョンを任意のものにダウングレードしたりアップグレードしたりすることができます。本日はこちらの newflasher を使用した Android OS のダウングレード方法についてご紹介していきます。
Windows パソコンに必要なファイルをダウンロードする
newflasher を使用するにあたって、Windows パソコンに必要なファイル、ドライバをダウンロード、インストールする必要があります。
- Xperia Software Update Driver (後述)
- newflasher (ダウンロード)
- XperFirm (ダウンロード)
- USB タイプ C ケーブル
Xperia Flashtool Driver は、Windows のドライバー署名を無効し起動したのちインストールする必要があります。
最新のファームウェアをダウンロードして書き込みたい場合は、XperiFirm もダウンロードしておいてください。
ファームウェアファイルから不要なファイルを削除する
XperiFirm などでダウンロードして何も手を付けていない状態では、トリムエリアファイル (*.ta) が残されています。
これをそのまま書き込むと、文鎮化のリスクがあるため、フォルダ何に存在する *.ta ファイルを全て削除しましょう。
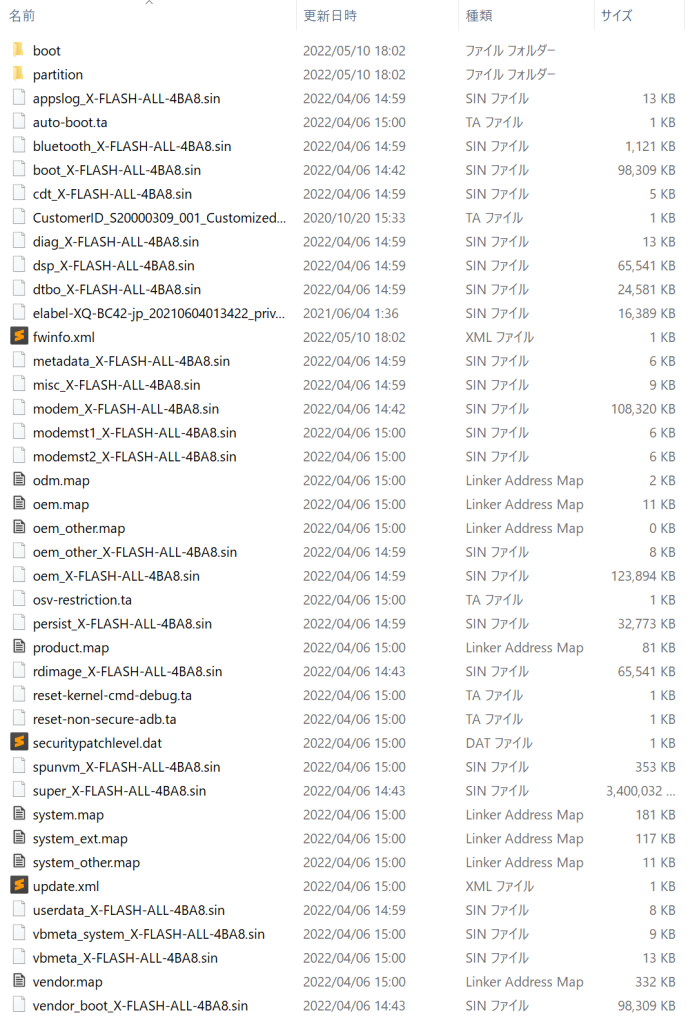
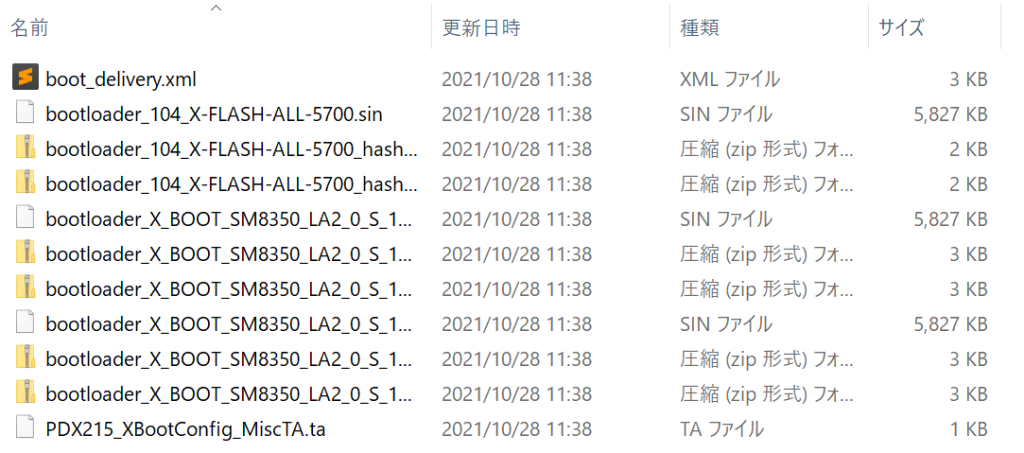
今回 XperiFirm でダウンロードを行って展開されたファイルの場合
- auto-boot.ta
- CustomerID_S20000309_001_Customized JP_c999997.ta
- osv-restriction.ta
- reset-kernel-cmd-debug.ta
- reset-non-secure-adb.ta
- boot フォルダ内の PDX215_XBootConfig_MiscTA.ta
となります。全て選んで削除するか、別のフォルダに移動させておきましょう。
newflasher.exe をファームウェアフォルダにコピーする
ダウンロードした newflasher_v52.zip を展開し、展開フォルダ内にある newflasher.exe をファームウェアフォルダにコピーします。
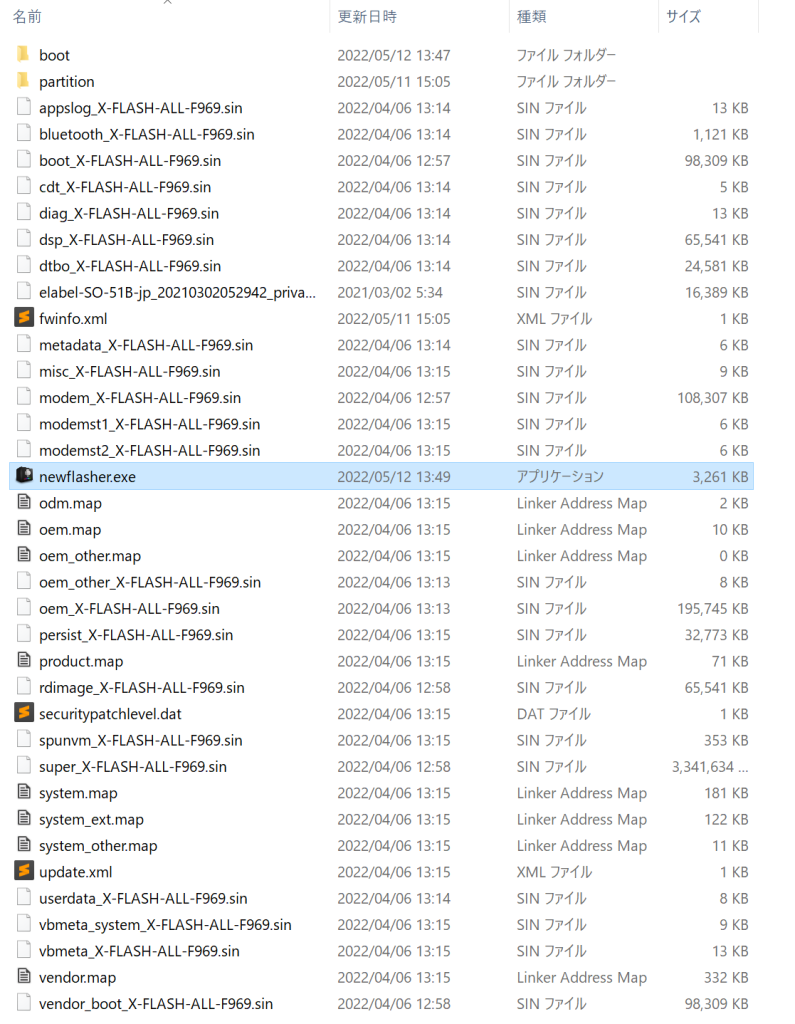
上記画像のように、ファームウェアフォルダに newflasher.exe をコピーできれば完了
Xperia Software Update Driver をインストールする
Xperia の電源を落とし、「音量ダウンキー」を長押ししながら Windows パソコンと接続し、Xperia 本体の LED ランプが “緑色” に光れば準備完了。
端末の接続が終了したら、ファームウェアフォルダにコピーした newflasher.exe をダブルクリックして実行します。
「Windows によって PC が保護されました。」という警告が表示された場合、「詳細情報」をクリック
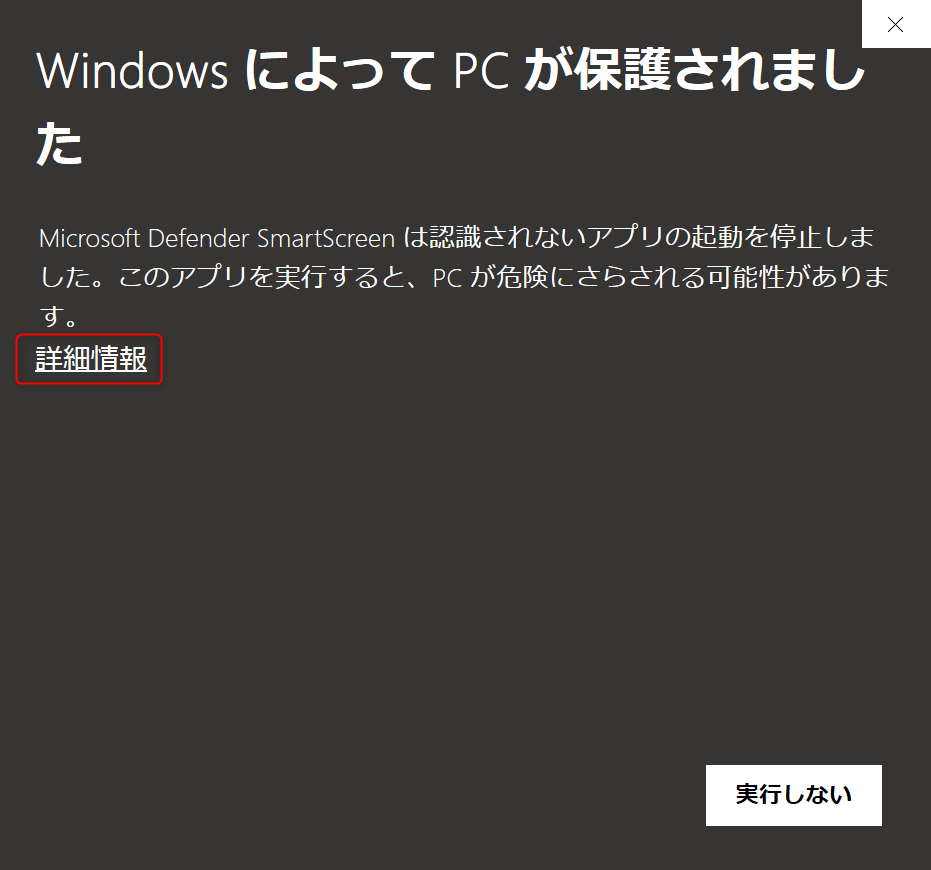
「実行」をクリックします。
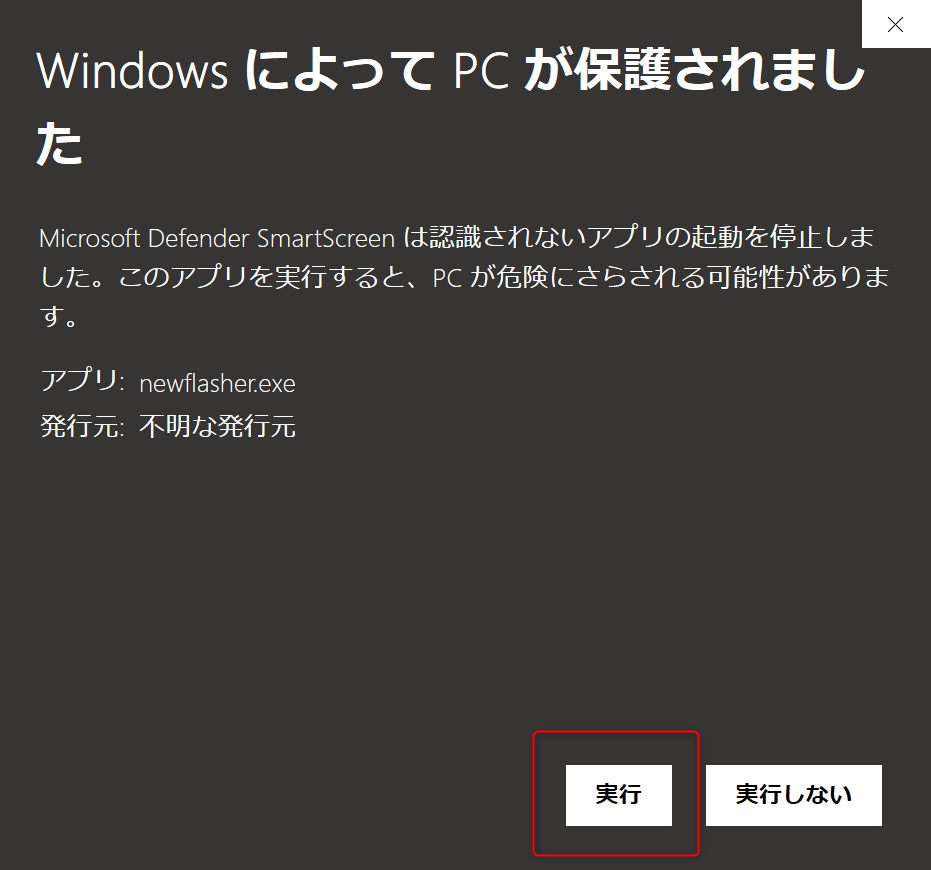
「Windows パソコンに必要なファイルをダウンロードする」項目にて記述した Xperia Software Update Driver をまだインストールしていない場合は、表示されたコンソール画面に 「y」 と入力しエンターキーを押します。
既にドライバをインストール済みの場合は、ひとつ下の 「ファームウェアを書き込む」手順まで進んでください。
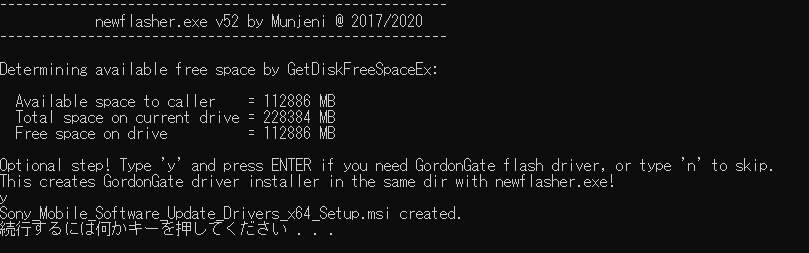
ファームウェアフォルダ内に新規作成された「Sony_Mobile_Software_Update_Drivers_x64_Setup.msi」をダブルクリックして実行します。
「I accept the terms in the License Agreement」にチェックを入れて「Install」をクリック
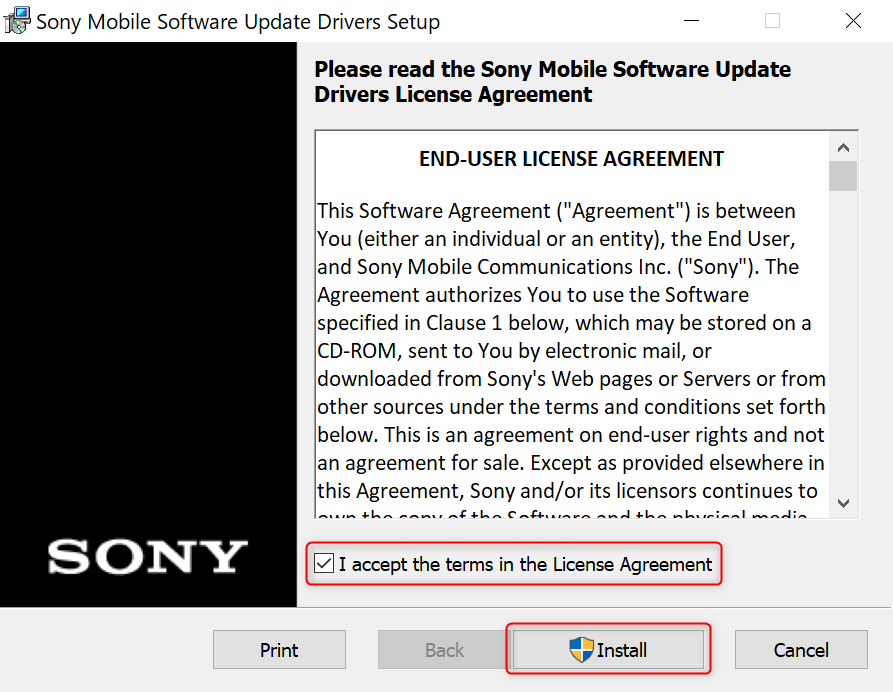
ユーザーアカウント制御が表示されるので「はい」をクリック
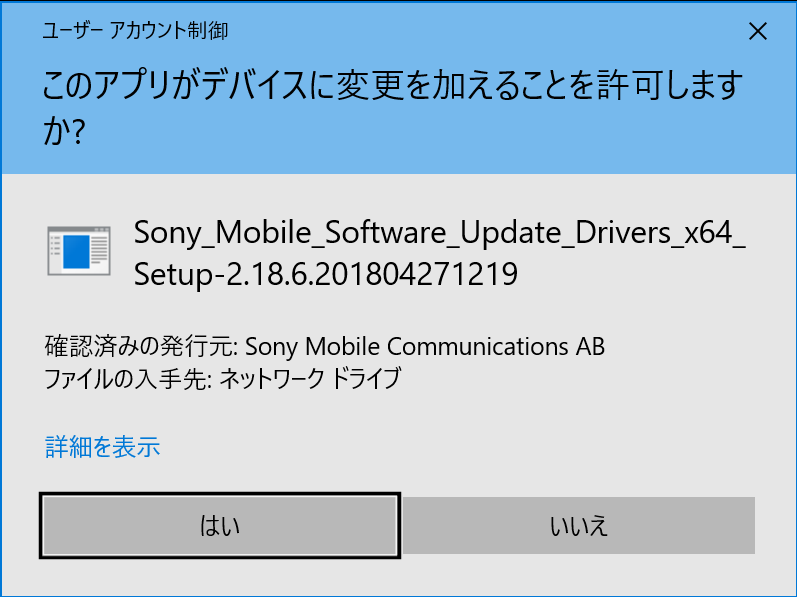
「Completed the Sony Mobile Software~」と表示されたらドライバのインストールは完了
署名エラーが表示された場合は、ドライバ署名を強制無効にして起動してから再インストールしてみてください。
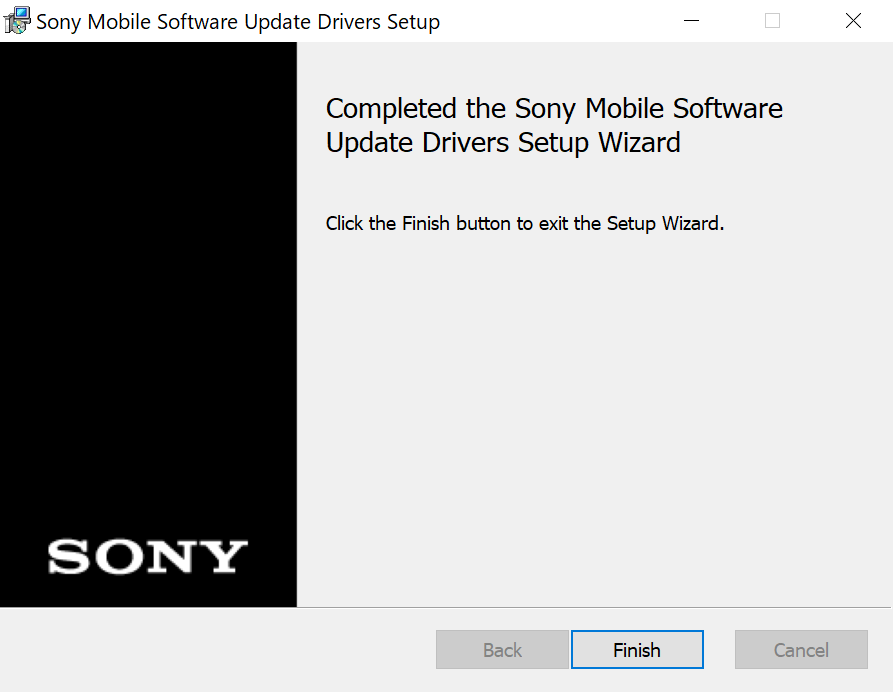
ファームウェアを書き込む
いよいよ Xperia にファームウェアを書き込んでいきます。
先程と同じように、Xperia の電源を落とし、「音量ダウンキー」を長押ししながら Windows パソコンと接続し、Xperia 本体の LED ランプが “緑色” に光れば準備完了。
端末の接続が終了したら、ファームウェアフォルダにコピーした newflasher.exe をダブルクリックして実行します。
3回質問が表示され画面が止まるので、全て「n」と入力しエンターを押して進んでいきます。
3回目の「Optional step! Type ‘y’ and press ENTER if you want dump trim area, or type ‘n’ and press ENTER to skip」で「n」と入力するとファームウェアの書き込みが始まるので、USB ケーブルを切断しないように気をつけてください。
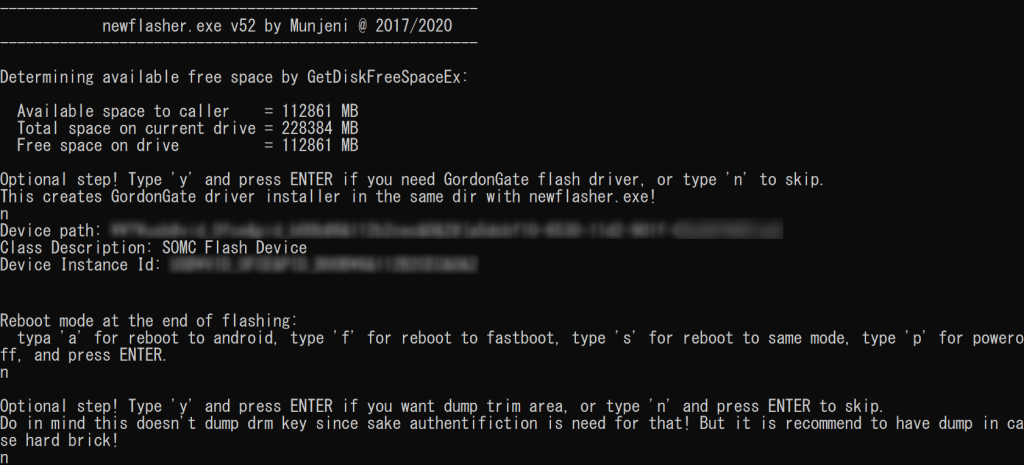
書き込みが終了すると「End. You can disconnect your device~」と表示されるので、USB ケーブルを切断して端末を起動しましょう。
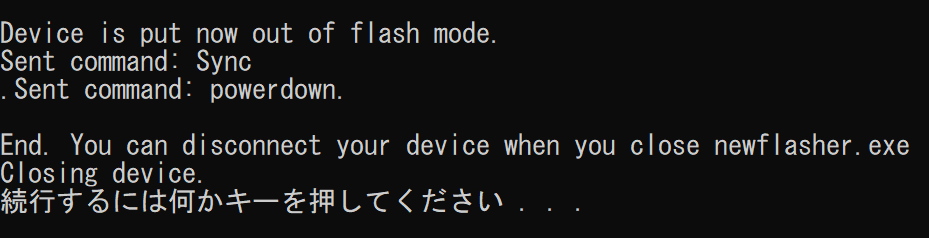
これでファームウェアの書き込みは終了となります。
読んでいただき、ありがとうございました。
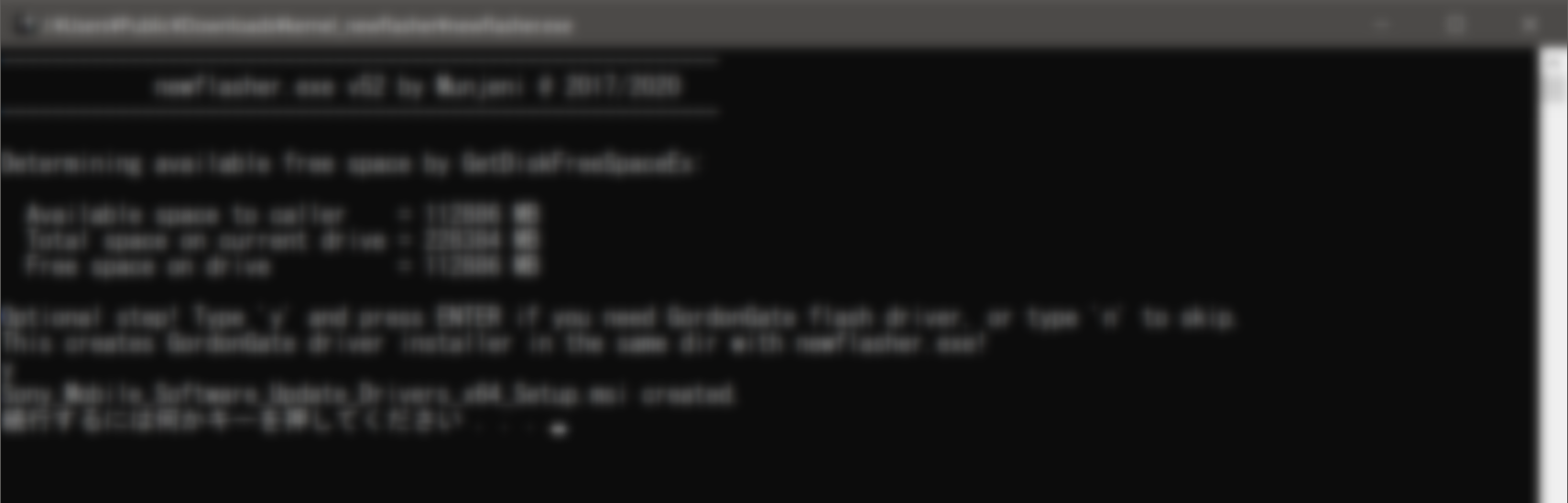
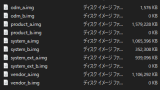

コメント